Как подключить телевизор к беспроводной сети Wi-Fi. Инструкция по подключению телевизора к Wi-Fi
Услуга IPTV от провайдера
Все больше российских провайдеров помимо услуг по предоставлению доступа в Интернет предлагают возможность смотреть телевидение стандарта IPTV . Давайте посмотрим какие плюсы мы получим от использования данного стандарта.
Преимущества IPTV перед обычным эфирным ТВ
- Нет необходимости в ТВ-тюнере, установленном на вашем ПК.
- Возможность приостановить воспроизведение канала на определенное время.
- IPTV может предоставлять дополнительные услуги, такие как «Видео по запросу» (VOD, Video On Demand).
Принимать телевидение в формате IPTV можно двумя способами - через специальную приставку, которую предоставляет провайдер или приобретается отдельно. Также IPTV можно воспроизводить с помощью программного плеера, такого как IP-TV Player . Данное приложение является надстройкой для популярного проигрывателя VLC. Для показа каналов укажите город и провайдера, предоставляющего услугу IPTV. В результате в программу загрузится список каналов, и можно будет смотреть видео.
Программные плееры для воспроизведения IPTV: VLC , IPTV Player, PC Player и т.п.
Самая актуальная проблема для пользователей при настройки IPTV через роутер - это правильно настроить этот стандарт в веб-интерфейсе wi-fi роутера для бесперебойной работы. Далеко не все роутеры подходят для этих целей.
Внимание! Список роутеров с поддержкой IPTV вы можете узнать, позвонив своему провайдеру или посмотрев на официальном сайте. Или воспользоваться .
Роутеры для работы IPTV: 54 Мбит/с беспроводные маршрутизаторы (серия G), 150 Мбит/с беспроводные маршрутизаторы (серия N), 300 Мбит/с беспроводные маршрутизаторы (серия N) и старше.
Для раздачи IPTV по беспроводному соединению без приставки (возможно использование такого соединения лишь тогда, когда сигнал не закодирован) теоретически можно использовать огромное количество роутеров, но на практике бесперебойной работы от роутера удается добиться лишь с альтернативной прошивкой. Netgear WNR 3500L стабильно работает с IPTV c прошивкой от tomato. Asus WL520g c прошивкой от oleg’а. Обращаю ваше внимание, что IPTV по кабелю и по воздуху - это различные методы реализации IPTV в квартире , IPTV по воздуху должен уметь обрабатывать ваш роутер и чтобы добиться работы IPTV, приходиться вмешиваться в прошивку маршрутизатора.
Также не забывайте о покрытии беспроводной сети, кому-то понадобится оптимизировать сеть, а кто-то столкнется с «лагами» и артефактами изображения при удалении клиента (ПК, ноутбука, ТВ) от роутера. В некоторых случаях появляется необходимость в преобразовании UDP-мультикаст потока IPTV в TCP-юникаст. Данная процедура возможна с помощью специальной утилиты UDP to HTTP , которая будет преобразовывать трафик. Данное приложение должно быть активно на ПК, с подключенным IPTV по витой паре, но для этого необходим постоянно активный компьютер (север или клиент сети), либо выбирайте роутер, умеющий выполнять преобразование трафика (с поддержкой udpxy ). В таком случае конверсия потока будет осуществляться силами маршрутизатора.
UDP-to-HTTP Proxy предназначен для преобразования udp-мультикаст трафика IPTV в tcp-юникаст (конкретно http) трафик. Это полезно для комфортного просмотра IPTV через Wi-Fi , NAT, на КПК, бытовых плеерах и игровых консолях.
IPTV через роутер
Зачастую, для работы IPTV на компьютере через wi-fi роутер , на самом устройстве ничего настраивать не нужно. Обновите версию прошивки вашего устройства и впоследствии поддержка IPTV на роутере будет включена автоматически. Вам необходимо лишь выбрать устройство (маршрутизатор) с поддержкой IPTV (IGMP протокол ).
IGMP (Internet Group Management Protocol) - это протокол управления групповой (multicast — мультикаст) передачей данных в сетях, основанных на протоколе IP. Протокол IGMP используется роутерами для организации сетевых устройств в группы. Тот, кто искал информацию по форумам, не раз сталкивался с понятием мультикаст . IGMP используется для поддержки потокового видео, что эффективно сказывается на реализации потока IPTV. Сразу проверьте, не блокирует файрвол, брандмауэр или антивирус этот протокол. Мультикаст , как правило, активируется опцией Enable multicast routing.
Внимание! Активный мультикаст в некоторых моделях роутеров частенько «забивает» локальную сеть, особенно это касается wi-fi.
IPTV через приставку
Для работы IPTV через приставку рекомендуется использовать функцию «Bridge» . Таким образом мы настраиваем LAN порты на режим свитчинга с WAN. Плюс ко всему, мы получаем возможность подключить кабель провайдера не в WAN, а в тот LAN порт, что объединен с WAN’ом. Сразу замечу, данную функцию поддерживают не все роутеры. Например, в роутерах TP-LINK эта функция присутствует в меню Network — Bridge (Сеть — Мост), в Asus она называется Choose WAN Bridge Port и т.п. Для функционирования IPTV необходимо лишь выбрать LAN порт, который мы будем использовать для подключения IPTV приставки .
Для тех кто хочет использовать большее количество приставок, имеется возможность выбрать два порта (Например, LAN3 и LAN4, если у вас две приставки). Если ваша модель wi-fi роутера не имеет поддержку «Bridge» и для вашего провайдера достаточно поддержки мультикаста (протокол IGMP) , вы сможете смотреть IPTV через приставку.
Для того чтобы не искать проблемы передачи своего IP телевидения там, где ее нет, проверьте, работает ли телевидение без роутера. Для этого подключите компьютер к кабелю провайдера напрямую. Если IPTV не подаст жизненных признаков, то скорее всего проблема у вашего провайдера. Обратитесь в техническую поддержку. А в положительном случае прямого подключения, следует выяснить у тех. поддержки, достаточно ли мультикаста для работы IP телевидения.
Пользователям, чьи модели роутеров не поддерживают функции Bridge , но телевидение работает с перебоями («рассыпается» картинка и «заикается» звук) стоит обратить внимание на загруженность их роутеров. Особенно это касается тех, кто обладает большой скоростью скачивания, чрезмерной нагрузкой (большое количество активных торрент-закачек, работают в DC++ и т.п.). Решить эти проблемы можно ограничением скорости скачивания, лимитировать количество одновременных соединений до 50. Для тех, кто использует модели без поддержки Bridge рекомендуется подключать не более одной приставки IPTV . Если вы используете две (или более приставки), а роутер не поддерживает функции Bridge, то вы можете использовать обычный свитч. Свитч необходимо установить перед роутером. К свитчу будут подключены две приставки IPTV, кабель вашего провайдера, а кабель от роутера в порт WAN.
Как настроить IPTV
Например, настройка IPTV на роутере D-Link DIR-300 и подобных моделей сводится к установке одной лишь галочки в пункте «Enable multicast streams»:
Лично для меня, настройка IP телевидения по проводному соединению сводилась к нескольким шагам (на примере роутера Asus 520GU):
- Необходимо зайти в раздел WAN, предварительно активировав DHCP
- перейти во вкладку Общее
- найти пункт Выбор порта IPTV STB — выбираем из списка тот порт, к которому будет подключена IPTV-приставка .
- Нажимаем Применить и все.
Настройка IPTV на роутере ASUS
Теперь я опишу 2 способа настройки IPTV через роутер RT-G32 B
Внимание! Описанную инструкцию по настройке IPTV можно использовать и на других моделях роутеров Asus для наглядности, и не только Asus в практическом и теоретическом применении.
1 способ . Перейдите в раздел ЛВС —> Маршрут и поставьте галочку “Включить многоадресную маршрутизацию” – “Yes”. Сохраняем – “Применить”.
В данном случае в локальную сеть будет транслироваться multicast поток для VLC плеера без изменений.
Преимущества данного способа:
1. Никаких дополнительных настроек VLC плеера производить не надо.
Недостатки:
1. Возможность подключения компьютера для просмотра IPTV только через витую пару (Ethernet-кабель).
2. Падение скорости интернет соединения на других компьютерах в локальной сети, в момент воспроизведения IPTV.
3. Сильная нагрузка на маршрутизатор.
4. Излишний multicast трафик внутри сети.
2 способ
. Необходимо настроить функцию ”IPTV UDP Multicast to HTTP Proxy”. Перейдите в раздел ЛВС —> Маршруты
и поставьте галочку “Включить многоадресную маршрутизацию” – “Yes”, и в поле ”IPTV UDP
Multicast to HTTP Proxy” выберите произвольный порт. Например, 2323. Сохраните изменения – “Применить”.
Преимущества данного способа:
- Возможность смотреть IPTV на компьютере по WiFi соединению.
- Остальные компьютеры в локальной сети не испытывают падения скорости при интернет-соединения.
- Роутер не перегружается.
- Multicast трафик во внутреннюю сеть не транслируется, а VLC плеер захватывает поток видео с wifi роутера.
Недостатки:
- Необходимо изменить плейлист для используемого мультимедиа плеера.
Правки, которые необходимо внести в VLC плей-листом при использовании функции «IPTV UDP Multicast to HTTP Proxy»:
Откройте плей-лист в текстовом редакторе.
Найдите строки вида — udp://@
239.23.0.200:1234/
и удалите часть, которую я выделил жирным. Изменять необходимо все.
На место удаленной части udp://@
вставьте — http://192.168.1.1:2323/udp/
, где 192.168.1.1
— IP адрес вашего wi-fi роутера, а 2323
– прокси порт, который вы выбрали.
Результатом будет строка — http://192.168.1.1:2323/udp/239.23.0.200:1234/
На что стоит обратить внимание при подключении IPTV:
Использование IPTV приставки:
Активация опции Choose WAN Bridge Port и выбор одного или нескольких LAN портов роутера для подключения IPTV приставки.
Использование для просмотра IPTV ПК (проводное и беспроводное подключение)
Активация опции « Enable multicast routing», которая отключит фильтрацию multicast трафика и станет активным перенаправление его во внутреннюю подсеть на LAN интерфейсы в случае необходимости. Не забывайте разрешить активность программы для просмотра IPTV в файрволе.
Для пользователей IPTV, использующих беспроводной вариант подключения, чтобы избежать «лагов» и «артефактов» понадобится опция Multicast Rate (Mbps), с помощью которой вы можете ограничить ширину полосы multicast трафика , передаваемого на беспроводной интерфейс. Рекомендуется устанавливать максимальное значение, во избежание разрывов Wi-Fi соединения на остальных беспроводных клиентах при просмотре.
Телевизор можно подключить к роутеру разными способами
Наиболее простой вариант соединения телевизора с роутером - через кабель со стандартными разъёмами RJ-45. Для этого достаточно подключить провод соответствующей длины к соответствующему гнезду в телевизоре, а также к разъёму LAN в роутере. Будьте внимательны – кабель не должен подключаться к отмеченному иным цветом (чаще всего синим) порту WAN, предназначенному для выхода в глобальную сеть. Чтобы установить соединение с роутером через провод, необходимо включить в настройках маршрутизатора и телевизора поддержку функции DHCP.
Настройка осуществляется предельно просто - в меню телевизора стоит выбрать раздел сетевых подключений и активировать соединение через провод. Подключить телевизор через кабель всегда проще, поскольку пользователю не приходится сталкиваться с кодированными каналами связи и множеством настроек. Кроме того, кабельное соединение более устойчиво, чем Wi-Fi, поскольку при хорошем экранировании провода на него не влияют расположенные поблизости источники радиосигналов. Однако подключение через кабель потребует его прокладывания через специальные каналы или электротехнические плинтусы, чтобы провод не создавал помехи для передвижения людей. Кроме того, существует и вариант соединения с помощью технологии Powerline, которая позволяет передавать данные через обычную домашнюю электросеть, подключив к двум розеткам, находящимся на одной линии, специальные адаптеры.

Простое беспроводное соединение
Владельцы современных телевизоров Smart TV со встроенными модулями Wi-Fi могут считаться счастливчиками, поскольку такие устройства проще всего подключить к Интернету. Достаточно войти в настройки и выбрать опцию «Беспроводное подключение», а затем выбрать нужный вам канал связи. Чтобы не терять много времени, пытаясь ввести пароль с пульта для телевизора, выбирайте функцию WPS, которая позволяет подключить устройство одним нажатием кнопки на роутере.
Приобретать специальный роутер для телевизора не нужно, что бы ни утверждали многие крупные производители. Чтобы подключить телевизор к Интернету, достаточно выбрать качественное устройство, соответствующее стандарту N, если вы собираетесь делать это через Wi-Fi. Настройка роутера будет предельно простой - нужно установить параметры, заданные провайдером, убедиться, что раздача данных началась после перезагрузки, а затем создать беспроводную сеть, установив имя SSID , оптимальный метод шифрования и пароль.

Дополнительные устройства
Если встроенного модуля Wi-Fi в вашем телевизоре нет и вы не желаете подключаться через кабель, то придётся искать обходные пути для установления соединения. Вначале вам необходимо внимательно изучить документацию и рекламные материалы к используемому устройству. Если в них указывается отметка Wi-Fi Ready, ситуацию можно исправить путём установки дополнительного адаптера, который обойдётся в 500–2500 рублей, в зависимости от конкретной разновидности.
Оптимальным вариантом будет приобретение адаптера в виде карты расширения, устанавливающейся в специальный слот. Приспособление, соответствующее стандарту PCMCIA либо его аналогу, позволяет получить несколько преимуществ:
- Оставить свободными все разъёмы.
- Предотвратить увеличение размеров телевизора, что актуально при установке устройства в ограниченном пространстве.
- Обеспечить устойчивый контакт.
Однако не все телевизоры имеют слоты для карт расширения, поэтому для их соединения с роутером через Wi-Fi придётся пользоваться другим методом.
Адаптеры также можно подключить к телевизору с помощью USB, этот вариант наиболее распространён, поскольку любое современное устройство оснащается одним либо несколькими универсальными разъёмами. При выборе USB-адаптера стоит отдать предпочтение моделям с откидной внешней антенной и передатчиком, имеющим мощность не менее 16 дБм, поскольку они обеспечивают устойчивое соединение даже на большом расстоянии. Кроме того, желательно приобретать приспособления, которые произведены той же компанией, которая изготовила телевизор, поскольку только в этом случае гарантируется их работоспособность. Известно немало случаев, когда универсальные адаптеры Wi-Fi прекрасно работали в течение длительного времени, но отключались после обновления прошивки производителем, который заботится о своей прибыли. Фирменные адаптеры в среднем на 50% дороже изделий сторонних брендов.
Подключение Интернета через дополнительный адаптер также не станет проблемой, так как достаточно активировать функцию беспроводного соединения в системном меню телевизора. При этом следует убедиться, что роутер использует функцию DHCP и поддерживает тот же стандарт, что и передатчик телевизора. В настройках нужно будет указать стандарт шифрования, а также выбрать SSID беспроводной сети и ввести данные для доступа.
Если отметки о готовности к работе в беспроводных сетях в документации телевизора нет, то можно подключить его к роутеру через специальную приставку. Она представляет собой миниатюрный роутер для телевизора, который соединяется с основным маршрутизатором. Однако сам телевизор получает все данные через кабель стандарта RJ-45, что делает такой способ подходящим для большинства современных устройств. Приставка имеет только один минус - как и роутер, её придётся предварительно настроить, подключив к компьютеру. В настройках телевизора нужно будет выбрать подключение через кабель, несмотря на то, что фактически вы будете использовать сеть Wi-Fi.
Последний довод
Удивительно, но соединить телевизор с роутером можно даже без поддержки Smart TV. Многие спросят, есть ли вообще смысл в таком подключении, а ответ на вопрос вы получите, прочитав этот раздел. Вам потребуется приобрести компактный компьютер, работающий на операционной системе Android либо её альтернативе собственной разработки производителя. Некоторые из таких устройств используют кабель, однако, большинство можно подключить при помощи компактного штекера HDMI. Стоимость варьируется в пределах 2,5–10 тысяч рублей, что определяется технической начинкой и функционалом.
Компактный компьютер, подключающийся к телевизору, оснащается встроенным модулем Wi-Fi. Это означает, что он может самостоятельно соединяться с роутером, используя собственное меню настроек. Кроме того, он позволяет подключить планшеты и смартфоны, чтобы использовать их в качестве пультов управления и клавиатур либо транслировать мультимедиа в потоковом режиме. Единственный его минус состоит в невозможности одновременного использования других аксессуаров , соединённых с телевизором, например, флешек или внешних винчестеров. Однако в большинстве таких компьютеров предусмотрена возможность установки карты памяти, что решает проблемы с дополнительными накопителями информации.

Поскольку такие устройства имеют собственную операционную систему, они могут не только выходить в глобальную сеть и позволять человеку пользоваться мультимедийным контентом онлайн, но пользователь может запускать различные приложения: игры, прогнозы погоды, информационные сервисы, клиенты социальных сетей и многие другие. Кроме того, большинство HDMI-приставок для телевизоров поддерживают технологии Airplay, Miralink и некоторые другие, за счёт этого они подходят для потоковой трансляции аудио и видеофайлов со смартфонов и планшетов, а также могут связываться с другой домашней электроникой, оснащённой беспроводными модулями. Также в этом случае не возникнет проблем с совместимостью, так как производитель попросту не может контролировать тип сигнала, передаваемого через разъёмы HDMI, и очередная прошивка не лишит вас Wi-Fi. Но стоит помнить, что бюджетные устройства такого типа редко радуют пользователя тем же быстродействием, что и телевизор, поэтому за удобство придётся выложить немалую сумму.
Любыми методами
Самым простым способом соединения телевизора с глобальной сетью является подключение к роутеру через кабель, при этом не нужно тратить время на настройку оборудования, а также сталкиваться с разрывами связи по причине сильных помех. Однако прокладывать провод далеко не всегда удобно, особенно если в доме недавно сделан ремонт, и уничтожать отделку для такой цели никто не собирается. Поэтому большинство людей предпочитает беспроводное подключение Wi-Fi, и даже если телевизор не оснащается соответствующим модулем, то всегда можно установить дополнительный адаптер. Нет предела изобретательности, так как несовместимые с беспроводными подключениями устройства могут соединяться со специальными приставками, напоминающими роутеры. Даже если в телевизоре отсутствует Smart TV, то можно приобрести специальную приставку с разъёмом HDMI, которая представляет собой миниатюрный компьютер со своей операционной системой.
Телевизор все больше становится развлекательным центром, на большом экране которого можно детально рассмотреть все фото из компьютера или другого мобильного устройства, локальной сети или интернета. А просмотр фильма в HD-качестве может заменить поход в кинотеатр.
Потому все больше современных телевизоров могут подключаться к Интернету по Wi-Fi, благодаря встроенному в них модулю. Но даже если в телевизоре нет такого встроенного устройства – не проблема. Сейчас появилось достаточное количество универсальных WiFi адаптеров для телевизора, с помощью которых доступны все вышеперечисленные возможности без использования дополнительных проводов.
Но как правильно выбрать Wi-Fi адаптер для телевизора и что это такое вообще? Наша статья описывает основные параметры, учитывать которые необходимо, выбирая адаптер Wi-Fi.
Wi-Fi адаптер - это…
Wi-Fi адаптер или беспроводной адаптер - это устройство для подключения телевизора к беспроводной сети. Если в Вашем телевизоре не предусмотрен встроенный Wi-Fi, но присутствует функция Smart TV, в большинстве случаев он должен поддерживать внешние Wi-Fi адаптеры. Найти этому подтверждение можно в меню телевизора или инструкции к нему.
Для чего он нужен?
Wi-Fi адаптер предназначен для беспроводного приема фильмов, аудио и фото из сети Интернет, компьютера, смартфона, планшета и т.д. для воспроизведения этого мультимедиа на большом экране.
С помощью Wi-Fi адаптера можно быстро синхронизировать Ваш телевизор и другое устройство. Это дает возможность настроить локальную сеть между ПК и телевизором, без использования проводов и на большом расстоянии.
Вы можете одновременно работать на компьютере и передавать медиаконтент на телевизор, а также использовать его как второй экран без применения маршрутизатора.
Марки высококачественных устройств (адаптеров)
Сейчас популярными и качественными являются следующие беспроводные адаптеры:





- Toshiba WLM-20U2. Интегрирует телевизор в домашнюю локальную сеть и обеспечивает доступ ко многим телевиджетам.

Как выбрать Wi-Fi USB адаптер для телевизора
Обычный Wi-Fi USB адаптер выглядит как флеш-накопитель и подключается в один из USB разъемов телевизора. Но наличие USB порта не означает, что теперь можно купить любой адаптер и подключить его. Если в телевизоре нет нужный драйверов, этот адаптер он не увидит. Потому, чтобы не ошибиться, выбирайте адаптер, который идет к конкретному производителю телевизора. Но иногда цену они имеют достаточно большую.
Обращаем внимание
В зависимости от портов на телевизоре, можно купить Wi-Fi адаптер с разным выходом: USB, PCMCIA или HDMI. PCMCIA WI-FI адаптер – устаревший вариант, так как новые телевизоры выпускают без этого разъема. Но если у Вас есть такой выход, и телевизор может настраиваться для подключения к интернету, то выбирайте его.
Телевизоры моделей Philips, Panasonic, Samsung, Sharp, LG, Сони и Toshibaмогут не работать с обычными Wi-Fi USB адаптерами, которые подходят к ноутбукам. Зачастую они их просто не видят. И другого выхода не остается, как покупать USB адаптер от фирмы-производителя телевизора.
Для телевизоров других марок подойдут альтернативные адаптеры c разъемом HDMI, например Stream TV DIB-200. Его особенность – высокая скорость передачи и питание от USB-порта телевизора или внешнего блока.

Совместимость адаптера с ТВ
При выборе Wi-Fi адаптера обязательно проверяйте его совместимость с телевизором. На самом адаптере зачастую пишут совместимые модели или целые марки (например, Samsung, LGSeries 5 и т.д.).
Но что будет, если рискнуть и купить не фирменный адаптер? Потому что фирменные стоят гораздо дороже, чем обычные. Но есть риск выбросить деньги на ветер, купив Wi-Fi адаптер наобум. Но если в инструкции к телевизору пометка «универсальный внешний модуль Wi-Fi», то смело покупайте любую понравившуюся модель.
Видео: Как настроить Wi Fi адаптер comfast cf-wu720n
Стандарт передачи сигнала
Также, покупая адаптер, обратите внимание на то, по какому стандарту он работает. Необходимо посмотреть на стандарты роутера, который раздает Wi-Fi, и подбирать модель с такими же данными. Сейчас существует несколько стандартов Wi-Fi. От выбранного стандарта зависит скорость передачи данных.
Самый качественный прием и передачу сигнала обеспечивает IEEE 802.11n, пропускная способность которого 300 Мбит/c:
- 802.11а - max до 54, real до 2
- 802.11b - max до 11, real до 3
- 802.11g - max до 54, real до 24
- 802.11n - max до 150, real до 50
- 802.11n - max до 300, real до 150
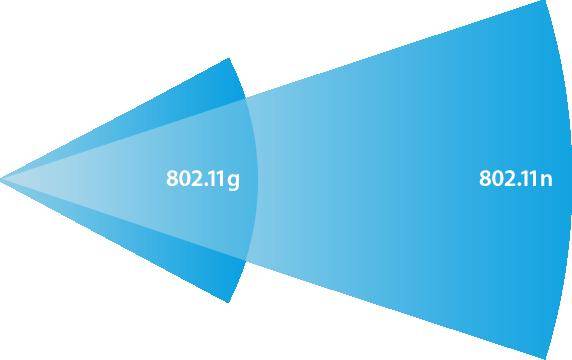
Но, как видно, на практике Wi-Fi адаптеры имеют более низкую пропускную способность. Это происходит из-за помех через стены и другие препятствия, а также скорость передачи зависит от количества устройств, пользующихся Wi-Fi. Потому изначально выбирайте максимальный роутер и адаптер на телевизор, чтобы обеспечить быструю передачу сигнала.
Частота работы устройств
При выборе Wi-Fi адаптера, внимательно смотрите, на какой он работает частоте. Если Ваш роутер работает на частоте 5 ГГц, а адаптер на 2.4 ГГц, то вместе они работать не будут.
Адаптеры работают на частоте 2.4 – 5 ГГц:
- 802.11a - 5 ГГц
- 802.11b - 2.4 ГГц
- 802.11g - 2.4 ГГц
- 802.11n - 2.4/5 ГГц
Мощность передатчика - стабильность работы
От мощности адаптера зависит его скорость и стабильность работы. В большой квартире лучше выбирать мощные передатчики, чтобы не получить низкое качество сигнала. Оптимальной являются модели с мощностью 17-20 дБм. Стабильное и качественное соединение в этом случае гарантировано.
Радиус действия
ВыбираяWi-Fi адаптер, учитывайте расстояние между телевизором и роутером, а вернее - дальность работы передатчика. Учитывайте то, что чем больше расстояние и количество помех на пути к сигналу, тем ниже его скорость и мощность. Даже находясь в нужной зоне действия, но имея достаточное количество препятствий, сигнал будет не очень хорошим.
Защита канала
Канал Wi-Fi должен быть защищен, так как его могут взломать и тем самым ухудшить подаваемый сигнал. Лучше покупать адаптеры с алгоритмом шифрования WPA или WPA2.
Они гарантируют защиту сети от взлома. А протокол WEP – менее надежен и уже устаревший.
Есть ли альтернативные WI-FI адаптеры для телевизоров
Те, кто не хочет покупать дорогой фирменный приемник, могут купить недорогой Wi-Fi роутер. Его нужно установить возле телевизора и с помощью сетевого кабеля подключить к нему. После этого роутер необходимо настроить в режиме моста с основным роутером, от которого будет получаться интернет.
Более сложная схема для телевизоров Самсунг – купить Wi-Fi адаптер D-Link DWA, TP-LINK TL-WN727Nv3 или Zyxel NWD2105 и прошить его.
Вшить новые идентификаторы в адаптер можно в операционной системе Ubuntu Linux. Другие ОС не подходят, так как могут испортить адаптер.
Для прошивки передатчика нужно:
- закачать ISO образ операционной системы Ubuntu;
- записать закачанный образ на съемный носитель;
- загрузить драйвер Wi-FI адаптера;
- прошить идентификаторы VID и PID на # iwprivra0 e2p 208=04e8 и # iwprivra0 e2p 20a=2018;
- но любой неверный шаг может навредить адаптеру и сделать его вообще непригодным.
Видео: установка и использование Usb WiFi адаптера EDUP
Преимущества HDMI перед USB адаптером
HDMI означает High Definition Multimedia Interface – мультимедийный интерфейс высокого разрешения. Через этот порт передается цифровой сигнал высокого разрешения. Если Вы имеете телевизор с очень четким разрешением экрана, то для точного и лучшего отображения аудио, видео и фотоконтента, лучше выбирать адаптер с HDMI выходом. Он отличается от USB тем, что имеет большую скорость и точность передачи данных, потому даже фильм, который занимает очень много места, очень четко отобразиться на экране телевизора.
Выбирая Wi-Fi адаптер для телевизора, необходимо учитывать:
- его марку;
- совместимость с разными адаптерами;
- параметры роутера;
- нужную скорость, мощность и частоту адаптера;
- четкость передачи изображения (выход адаптера);
- цену и наличие аналогов.
Долгие годы выбор телепрограмм был очень ограничен, многие пользователи предпочитали искать нужные телепередачи в интернете, выводя картинку на экран телевизора. Но это было не слишком удобно, для поиска интересующих программ приходилось использовать компьютер.
Все изменилось с появлением SmartTV – компании-производители решили наделить телевизоры возможностью непосредственной работы с интернетом. Используя для навигации пульт дистанционного управления, пользователь может выбирать любые интересующие его материалы. Решение оказалось настолько удачным, что уже больше половины всех выпускаемых телевизоров снабжаются данной функцией. Владелец телеприемника со Смарт ТВ может полностью отказаться от обычного телевидения, оно просто теряет смысл. Всегда можно выбрать именно тот фильм или ту телепередачу, которую хочется посмотреть, при этом трансляция может вестись с очень высоким качеством. Более того, телевизор со SmartTV позволяет просматривать любые сайты, общаться в соцсетях, пользоваться Skype, ICQ, множеством других сервисов. Но для того чтобы ТВ-приемник со Смарт ТВ полностью раскрыл все свои возможности, он должен быть подключен через роутер и правильно настроен. Настройка роутера для Смарт ТВ является достаточно сложным делом. Можно попытаться выполнить ее самостоятельно, но правильнее будет обратиться к специалистам сервисного центра.
Настройка маршрутизатора
 Настройка сети Смарт ТВ начинается с выбора, установки и наладки маршрутизатора. Можно выбрать как проводную модель, так и работающую по Wi-Fi. Если выбран радиоканал, то телевизор должен иметь Wi-Fi-адаптер. При проводном подключении производится разводка к ТВ-приемнику и имеющимся компьютерам. Далее необходимо открыть браузер ПК, ввести в адресной строке 192.168.1.1 или 192.168.0.1, именно эти адреса (один из них) большинство производителей определяют для роутера по умолчанию. При переходе по указанному адресу откроется окно настроек. Необходимо прописать такие данные, как точка доступа, адрес шлюза, логин и пароль для входа. Все необходимые сведения можно узнать у вашего провайдера.
Настройка сети Смарт ТВ начинается с выбора, установки и наладки маршрутизатора. Можно выбрать как проводную модель, так и работающую по Wi-Fi. Если выбран радиоканал, то телевизор должен иметь Wi-Fi-адаптер. При проводном подключении производится разводка к ТВ-приемнику и имеющимся компьютерам. Далее необходимо открыть браузер ПК, ввести в адресной строке 192.168.1.1 или 192.168.0.1, именно эти адреса (один из них) большинство производителей определяют для роутера по умолчанию. При переходе по указанному адресу откроется окно настроек. Необходимо прописать такие данные, как точка доступа, адрес шлюза, логин и пароль для входа. Все необходимые сведения можно узнать у вашего провайдера.
Наладка Wi-Fi-роутера более сложна. После установки маршрутизатора его необходимо соединить кабелем с ПК, имеющим сетевую карту. Включите роутер, потом в компьютере выберите «Панель управления» – «Сетевые подключения». Нажав новое подключение правой кнопкой мышки, выберите свойства, затем «Протокол интернета (TCP/IP)», его свойства. В открывшемся окне ведите следующие строки:
- IP-адрес: 192.168.0.2 (или 192.168.1.2)
- Маска подсети: 255.255.255.0
- Основной шлюз: 192.168.0.1 (или 192.168.1.1)
- DNS: 192.168.0.1 (или 192.168.1.1)
Эти данные являются стандартными. Если паспорт роутера указывает другие, используйте их. Можно проверить правильность подключения, введя в командной строке (консоли) команду ping 192.168.0.2. Если адрес пингуется, все сделано верно. Введите в браузере 192.168.0.2, откроется окно настроек роутера. Нужно будет ввести:
- SSID: название вашей сети (любое).
- Channel: auto
- Wireless Mode: auto
- Authentication Method: WPA-PSK
- WEP Encrypting: TKIP
- WPA Pre-Shared Key: пароль для входа.
Сохраните настройки, выключите, потом снова включите маршрутизатор. Следующий этап - непосредственная настройка интернет ТВ на вашем телевизоре Смарт. Необходимо выбрать источник сигнала, настроить виджеты. Учитывая все сложности, гораздо проще вызвать для настройки профессионального мастера.
Профессиональная настройка сети Смарт ТВ
 Если вам требуется качественно настроить SmartTV, позвоните в компанию «ДжинПК». Наш специалист немедленно приедет по вашему вызову, квалифицированно подключит и настроит роутер и телевизор, вы будете полностью удовлетворены нашей работой. Гарантируется профессиональная настройка интернет ТВ на Смарт, ваш телевизор полностью раскроет все свои возможности. Мы работаем с любыми моделями телевизоров, при необходимости сами подберем и установим наиболее подходящий роутер. Наши расценки одни из самых низких в Москве. Вы можете звонить нам в любое время!
Если вам требуется качественно настроить SmartTV, позвоните в компанию «ДжинПК». Наш специалист немедленно приедет по вашему вызову, квалифицированно подключит и настроит роутер и телевизор, вы будете полностью удовлетворены нашей работой. Гарантируется профессиональная настройка интернет ТВ на Смарт, ваш телевизор полностью раскроет все свои возможности. Мы работаем с любыми моделями телевизоров, при необходимости сами подберем и установим наиболее подходящий роутер. Наши расценки одни из самых низких в Москве. Вы можете звонить нам в любое время!
Привет, друзья! В этой статье будет идти речь о том, как подключить телевизор к интернету через кабель. Согласитесь, тема очень актуальна.

К подобному подключению появляется желание обратиться в тех случаях, когда телевизор без Wi-Fi, или просто нет роутера. Мною будут предложены 2 способа возможного подключения:
- Через кабель, проводимый провайдером.
- Используя Wi-Fi роутер.
Оба способа простые и не требуют особых навыков.
Подключение через роутер
Для проведения подключения необходим сетевой кабель подходящей длины. Если подойдет кабель, который идет в комплекте с телевизором или роутером, то можете его использовать. При желании, конечно, можно обратиться в какой-либо компьютерный сервис, где вам обожмут кабель нужной длины, или вы попробуете сделать его самостоятельно. Далее производим подключение одного из разъемов к желтому гнезду роутера.
В сетевой разъем выключенного телевизора мы вставляем второй конец нашего кабеля.
Выглядит это примерно вот так:
Информация о коннекте с проводной сетью появится на экране после успешного подключения.
Можете смело использовать все преимущества Smart TV.
Как подключить телевизор к интернету через кабель — разбираем ньюансы
Перед тем как подключить телевизор к интернету через кабель, предоставляемый вашим провайдером, следует уточнить в поддержке, пользуются ли они технологией «Динамический IP». Если ответ утвердительный, то подключение будет таким же, как и в вышеописанном способе.
Однако может все оказаться немного сложнее. У многих ТВ нет возможности настройки соединения, если провайдер использует PPPoE технологию. Выходом из этой ситуации будет установление связи через роутер, с использованием в последующем кабеля.
Есть модели, выпускаемые уже с поддержкой PPPoE, а значит читайте характеристики вашего телевизора или поинтересуйтесь непосредственно у производителя.
Активируем статический IP и DNS
Не исключено, что у вас возникнет необходимость активации статического IP и DNS при подключении по локальной сети. Возможно, провайдером используется подобная технология. Делаем так:

Привязка по MAC адресу
Расскажу еще один вариант, где возможно возникновение трудностей при подключении. Это происходит, если идет привязка по MAC адресу. В таком случае не выйдет подключить интернет к телевизору. Обратитесь к провайдеру с просьбой смены адреса компьютера на MAC телевизора, перед этим посмотрев параметры в настройках телевизора.
Теперь вы знаете, как подключить телевизор к интернету через кабель. Надеюсь, что все ваши вопросы нашли свой ответ.
Как подключить телевизор к интернету через кабель
