Как поставить пароль на wifi модем yota 4g lte. Как установить пароль на Wi-Fi модем или роутер Yota
Провайдер Йота предлагает своим клиентам модем lte 4G и сетевое устройство той же линейки с поддержкой Wi-Fi, которое представляет собой мобильный роутер. Он особенно удобен в местах, где провести кабельный интернет не представляется возможным.
Перед тем как подключить модем Yota из этой линейки, не потребуется устанавливать программное обеспечение. Оба устройства работают по технологии Plug&Play. Это значит, что установка драйверов и подключение производятся автоматически при подсоединении модема. В комплекте поставляется само устройство и инструкция.
Устройство обладает рядом преимуществ:
- Подойдет к любому ноутбуку или ПК с USB-разъемом.
- Одновременно раздает интернет на 8 устройств всех типов с поддержкой Wi-Fi, не будет проблем, как одновременно подключить его к компьютеру, планшету и телефону.
- Работает с Windows, Linux, MAC OS.
- Не нужно самостоятельно устанавливать программное обеспечение, драйверы загружаются автоматически.
Как настроить Wi-Fi модем Йота
Можно воспользоваться услугой настройки оборудования прямо в пункте продаж Йота. Стоимость помощи консультанта варьируется в пределах 300-500 рублей. Настройка займет около 15 минут. Модем будет подключен к сети lte 4G, также специалист поставит пароль.
Настроить сетевое устройство и поставить пароль можно без профессиональной помощи. После подключения модема к компьютеру через USB на мониторе отобразится, что обнаружено устройство. За несколько минут будут автоматически установлены драйверы. По завершении настроек выскочит уведомление о том, что устройство готово к работе.
Чтобы продолжить настройку wifi модема, потребуется:
- открыть браузер и перейти по http://10.0.0.1 либо http://status.yota.ru;
- на странице активации в предусмотренном для этого поле ввести свой номер телефона;
- дождаться сообщения с проверочным кодом и ввести его.
По умолчанию роутер создает открытую сеть Wi-Fi Yota. Далее в том же интерфейсе откроется окно для настройки сети wifi.

Потребуется выполнить следующие операции:
- поставить индикатор сети Wi-Fi в положение «включено»;
- отменить автоматическое выключение (это параметр может приводить к разрыву соединения);
- ввести название сети;
- выбрать тип шифрования;
- установить надежный пароль.
Чтобы начать работу в сети wifi и раздавать интернет после корректировки настроек, вначале нужно сохранить их, а затем зайти в сеть заново. При необходимости пароль для пользования сетью можно поменять. Теперь беспроводная связь доступна планшету и прочим устройствам.
При первом подсоединении роутера к сети его прошивка обновляется. Также в окне настроек на ноутбуке появятся два дополнительных пункта: первый – для перенаправления портов, второй – для введения адреса DHCP-сервера. Изменять значения рекомендуется только опытным пользователям.

Если при введении данных была допущена ошибка, скорректировать ее можно, обнулив настройки.

Для этого нужно щелкнуть по клавише «Вернуть заводские настройки».
Улучшение сигнала при помощи внешней антенны
Для получения максимальной скорости соединения подключают внешнюю антенну. Она ловит сигнал и стабилизирует его. Внешняя антенна подсоединяется к самому модему посредством пигтейла.
Есть два варианта подключения антенны:
- Внутри помещения. Такой метод установки подходит для арендованных рабочих кабинетов. Антенну просто размещают на подоконнике в специальной подставке.
- На фасаде строения. Это наиболее распространенный метод установки антенны, позволяет предельно улучшить качество сигнала. Для лучшего результата ее размещают на мачте.
Практичное решение – модель Bester, дает усиление сигнала 16 ДБ.
Пигтейл должен соответствовать разъему модема. Прямое подключение внешней антенны позволяет минимизировать потери при передаче сигнала. При отсутствии подходящего пигтейла приходится приобретать универсальный переходник. Однако в таком случае прием снизится в 2 раза и более.

Как определить направление антенны? Можно попробовать такой способ.
- Подключить антенну к модему, его подсоединить к ноутбуку.
- Поднявшись на крышу (или на другую высокую точку) поворачивать антенну градусов на 15 и следить за уровнем сигнала.
- Если в нескольких точках прием уверенный, измерить скорость интернета (в чем поможет сервис speedtest.net).
- В положении с наилучшим сигналом и высокой скоростью зафиксировать антенну.
Подключение модема Ета и настройка беспроводной сети не представляет ничего сложного. При возникновении проблем можно зайти на официальный сайт провайдера и написать в службу поддержки.
Вот интересное видео о том как сделать антенну для модема Yota своими руками, из спутниковой антенны:
Условия для работы
Устройство не имеет собственного аккумулятора. Когда по USB подается необходимое напряжение, модем начинает искать сеть. Для функционирования рекомендуемое напряжение 5 вольт 1,5 ампер. Однако показатель USB (5 вольт 0,5 ампер) достаточен для работы роутера.

При подключении к ПК или ноутбуку через USB могут подключиться дополнительно 7 устройств. При подключении к сетевому адаптеру раздать интернет можно одновременно на 8 устройств. При отсутствии неполадок на модеме загорается синий индикатор с эмблемой Ета и создается сеть Wi-Fi.
Возможные проблемы
При подключении модема могут возникнуть проблемы. Далее перечислены некоторые из них и возможные решения.
1. Модем был подсоединен к адаптеру, но Wi-Fi сеть не создалась, а синий индикатор на панели не загорелся. Возможные причины – недоступность lte и автоматическое выключение беспроводной сети. В таком случае нужно подключить модем к ПК через USB и выйти в настройки. Интерфейс доступен по ссылкам http://10.0.0.1 либо http://status.yota.ru.
2. Не удается подсоединить модем по USB к компьютеру с устаревшей операционной системой. Дело в том, что такие ОС, как Windows XP SP2, не поддерживают шифрование WPA2. Чтобы решить проблему, потребуется установить новую ОС. Другой вариант – загрузка драйверов RNDIS и подсоединение сетевого устройства по USB.
Наладка модема Йота lte 4G
Схожим внешним видом, но чуть меньшим размером обладает модем lte 4G. Настройки выполняются по тому же принципу, только без ввода данных для сети Wi-Fi.
Потребуется выполнить следующие действия:
- подключить модем к ноутбуку или ПК через USB;
- дождаться завершения установки драйверов;
- открыть браузер, появится окно с настройками;
- щелкнуть по ссылке «Активировать профиль»;
- в открывшемся поле ввести свой номер телефона и дождаться сообщения с проверочным кодом.
По завершении этих действий можно приступать к использованию интернета. Помимо основных настроек, доступны три диапазона IP-адресов:
- 192.168.0.0;
- 172.16.0.0;
- 10.0.0.0.
Нашли опечатку? Выделите текст и нажмите Ctrl + Enter
Мобильный провайдер Yota сравнительно недавно вывел на рынок интернет-услуг роутер с возможностью работы в сети 4G. Это устройство позволяет пользователям работать на высоких скоростях, используя различные устройства: от смартфонов до компьютера.
Роутер позволяет без дополнительного оборудования и подключения от специалистов настроить в домашних условия точку wi-fi, которая одновременно может обслуживать несколько устройств.
Мощность роутера Yota позволяет подключение до 5 пользователей одновременно. Количество подключенных устройств не влияет на скорость работы интернет-сети. Настройка самого роутера Yota может быть выполнена абонентом компании самостоятельно. Провайдером специально для самостоятельной настройки модемов была разработана программа настройки, подробнее можно узнать, воспользовавшись активной ссылкой.
Важно! Роутер Yota работает на беспроводной основе, в устройстве установлен аккумулятор, позволяющий держать заряд от 8 до 12 часов.
Беспроводной девайс от компании Yota достаточно прост в использовании, никаких затруднений с самостоятельной активацией роутера у пользователей не возникает.
Компания создала такое устройство, которое не требует дополнительных установок драйверов и настроек сети использования. Сеть становится активной уже после нескольких секунд после подключения роутера к ноутбуку или компьютеру. Настройки активации разработаны на устройстве так, что установка к сети происходит автоматически, все что требуется сделать пользователю - открыть интернет-браузер на своем устройстве.
Благодаря легкой активации и лаконичному внешнему виду устройство сразу заняло прочные позиции на рынке интернет-провайдеров.
Что такое Yota LTE
Оператор интернет-сети Yota заботить о своих клиентах и старается всегда использовать и предоставлять новые разработки. Одной из таких разработок стала сеть интернет-сети LTE, которую оператор предложил не только пользователям мобильной сети, но и клиентам, использующим высокоскоростные роутеры и модели марки компании.
Yota предлагает интернет в сети 4G в нескольких вариантах, которые позволяют работать в интернете с необходимой скоростью и автоматически настраивать частоты передачи данных в сеть.
Yota один из немногих операторов, предложивших несколько уровней зон покрытия сети LTE.
Важно! При использовании сети 4G клиент компании Yota застрахован от перепадов скорости интернета. Благодаря большому охвату территории клиенты компании при снижении одной из сетей покрытия (1800 или 26000 МГц) автоматически переключаются на частоту, воспринимаемую устройством в данном регионе или на данной территории.
Также, используя двухфазную сеть с покрытием LTE, компания застраховала своих клиентов оттого, что то или иное устройство может не воспринимать одну из предложенных частот, в таком случае Yota переносит своего клиента на необходимую частоту покрытия. Использование автоматического перехода на другую частоту позволяет клиентам оставаться на связи и иметь под рукой высокоскоростной интернет. Действие такой частоты распространяется также на пользователей, использующих Yota также в странах Европы. Большим плюсом в работе на двухфазной частоте служит полное отсутствие дополнительных настроек, которые вынужден делать абонент многих других операторов.
Обзор роутеров Yota
Компания предлагает сравнительно обширный выбор устройств, предоставляющих подключение к беспроводной сети. Некоторые модели являются универсальными и могут работать без подключения к средству подачи электроэнергии, другие позволяют осуществлять работу исключительно, используя подачу электричества. Таким образом, компания разработала целый ряд моделей, в котором каждый клиент может подобрать устройство необходимое именно ему. При этом компания постаралась минимизировать затраты своих клиентов и разработала специальные сим-карты для интернет-устройств компании.

Важно! Роутеры Yota делятся на два типа: роутеры с модемом и без модема.
Роутер Yota Many (с модемом)
Как и все девайсы компании, предназначенные для работы в сети-интернет и раздачи сети wi-fi имеет лаконичное исполнение и представлен в двух цветовых решениях: белый и черный.
По заявленным характеристикам оператора может поддерживать бесперебойную подачу сети до 16 часов на высокой скорости и допускает подключение 8 пользователей одновременно . Работа роутера напрямую зависит от технического устройства, к которому он подключается. Подключение происходит через разъем USB.
Роутер Yota - Интернет-центр b315(с модемом)
Роутер данной модели также работает при помощи модема и является более серьезным устройством, предназначенным для установки в офисе или в большом доме, где требуется большая емкость для подключенных устройств без потери скорости передачи данных в сеть-интернет.
Роутер имеет в своем арсенале возможность создавать локальную сеть (небольших объемов передачи), а также прямой функцией устройства является раздача сети wi-fi.
К такому устройству допускается подключение 32 устройств , а также радиус его действия рассчитан больше, чем на 40 метров.
Важно! Роутер исправно работает на высокой скорости передачи данных, в местах, достаточно отдаленных от вышек коммуникации, но при этом требует дополнительного подключения и настройки антенн. Антенны в комплект роутера не входят. А цена такой модели в среднем варьируется от 6 до 10 тысяч рублей.
Yota Ready (Mini)-со встроенным модемом
Такая модель устройства предполагает использование в домашних условиях или в офисных помещениях с небольшим количеством пользователей.

Роутер подключается к сети электропередачи и не предусматривает работу на встроенном аккумуляторе, при этом в комплект уже входят две антенны, которые обеспечивают передачу данных в самых отдаленных точках от коммуникационных вышек. Стоимость такого роутера довольно демократичная и не превышает 5 тысяч рублей . Предлагаемая модель имеет только один цвет-черный.
Yota Ready (Viva)-с модемом
Роутер имеет в комплекте модем, а также две антенны, предназначен также для личного пользования в домашних условиях. Предполагает проводную сеть подключения к устройству, при этом отличительной чертой являются индивидуальные настройки маршрутизатора, которые увеличивают скорость передачи данных в сети-интернет. В режиме wi-fi роутер работает на тех же скоростях, что и предыдущая модель.
Внешними данным роутер похвастаться не может, он практически идентичен прошлому варианту, а по цветовой гамме располагает только черным цветом. Цена такой модели немного превышает 5 тысяч рублей.
Yota Ready (Maxi) - с модемом
Роутер работает на высоких скоростях подачи интернета и имеет два типа подключения к сети: беспроводную и с использованием локального подключения.
В комплекте предусмотрены две антенны, позволяющие увеличить скорость подачи сети. Антенны являются комплектующим, а значит, абонент Yota сам принимает решение об их установке. В точке, где коммуникационные вышки находятся на небольшом расстоянии роутер работает без антенн. Также в роутере предусмотрен разъем для подключения телевизора.
Внешние данные, как и у предыдущих моделей семейства Ready имеют один вариант цветового решения и не отличаются особыми «изюминками» дизайна.
Каждый роутер провайдера Yota предназначен для индивидуального выбора пользователя, тем самым выбирая необходимую модель, клиент компании не переплачивает за ненужные ему функции. Каждая модель имеет простые настройки и не требует дополнительных установочных драйверов или программ «распаковщиков».
Отзывы
В целом пользователи всех представленных вариантов отмечают практичность и удобство подключения устройств, одобрение также вызывает дизайн и компактность большинства моделей, а также невысокую абонентскую плату в условиях работы быстрого интернета.
Из негативных комментариев чаще всего встречаются упоминания о том, что некоторые модели, такие как Yota Mani относительно быстро выходят из строя и проживают недлительный период эксплуатации. Некоторыми пользователями отмечается, что роутер данной модели не выдерживает заявленных 16 часов работы , а находиться в активном состоянии только 6-10 часов.
Нередко отмечается возможность перепадов сети-интернет, но в большей части, такие отзывы встречаются на территории с большой удаленностью от коммуникационных вышек подачи сети.
Важно! Обращая, внимания на отзывы покупателей стоит принимать во внимание факты территориального расположения клиентов компании Yota, а также индивидуальность использования отдельным пользователем своего устройства, а также правильность настроек маршрутизаторов.
Как подключить к ПК
Подключение к стационарному компьютеру или ноутбуку продукта компании Yota в большинстве случаев не занимает много времени и вызывает никаких проблем.
Для того чтобы роутер начал свою работу необходимо подключить устройство через UCB порт к компьютеру. После этого роутер автоматически загрузит на ПК необходимые утилиты и драйвера, а далее произойдет автоматическая загрузка и настройка сети - передачи.
В некоторых случаях от пользователя требуется самостоятельная установка программы производителя Yota Access (специальная программа для установки оборудования на операционные системы компьютеров, работающих на платформе Windows).
Для более простых моделей модемов оператора Yota не требуется дополнительных установок и подключения приложений и программ. В таком случае установка происходит в автоматическом режиме и не занимает более 15 секунд.
Важно! При возникновении проблем с настройками роутера и подключением его к сети абонент Yota всегда может обратиться на официальный web-ресурс производителя и там ознакомиться с подробной инструкцией. Инструкция по установке и настройке устройства находится в общем доступе в формате PDF. Альтернативным способом решение, возникших проблем служит звонок на номер оператора (бесплатный при звонке с мобильного устройства оператора Yota).
Настраиваем через WEB
.jpg) Существует ряд способов настройки роутера по подходящим параметрам пользователя и решение некоторых проблем с устройством в домашнем режиме. Одним из таких способов является — настройка роутера, с использованием web-подключения.
Существует ряд способов настройки роутера по подходящим параметрам пользователя и решение некоторых проблем с устройством в домашнем режиме. Одним из таких способов является — настройка роутера, с использованием web-подключения.
Для того чтобы выполнить самостоятельную настройку устройства в домашних условиях, пользователю необходимо иметь хоть один браузер, установленный на компьютере, находящийся в рабочем режиме.
Для того чтобы перейти в настройки web-подключение пользователю необходимо в запущенном браузере на стартовой странице, в строке адреса странице ввести цифровую комбинацию. Комбинация, вводимая, пользователям является ip-адресом роутера, задаваемым в первоначальных заводских настройках, выглядит он так: 10.0.0.1.
В окне настроек web-управления будет находиться вся информацию об устройстве и все его технические характеристики. При необходимости пользователь может провести диагностику, которая выявит возможные проблемы при подключении.

Настройка WI-FI
Роутеры и модемы Yota оснащены дополнительными настройками, которые позволяют установить важные функции, необходимые абоненту самостоятельно.
Все модели модемов оснащены встроенными заводскими настройками, которые предполагают установку необходимых параметров автоматически, в течение нескольких секунд с момента подключения устройства к компьютеру или ноутбуку.
В случае установки необходимых настроек сети wi-fi для всех устройств был разработан единый алгоритм, решающий проблему того, как настроить роутер компании Йота:
- Подключить модем через USB-переходник к компьютеру.
- Дождаться необходимого уведомления о завершении настроек и установке драйверов, а также уведомление о том, что модем готов к работе.
- После этого пользователю необходимо вручную открыть браузер, установленный на его компьютере и в поле адреса на главной странице ввести одну из комбинаций: 10.0.0.1 либо status.yota.ru . Данные комбинации идентичны и обе переносят пользователя в окно так называемого Личного кабинета.
- Перед началом работы в разделе «Личный кабинет» пользователю необходимо пройти авторизацию, которая предусматривается на этом ресурсе путем введения личного номера телефона абонента.
- На номер, который указывает абонент Yota должно в течение нескольких секунд поступить смс-оповещение, в котором будет указан код-активации, необходимый для авторизации в системе «Личный кабинет».
- Изначально в настройках сети wi-fi предусмотрена активация открытой сети, в таком случае пользователь меняет в настройках тип доступа.
Важно! При необходимости любой пользователь может обратиться к специалисту сервиса Yota и получить подробный инструктаж о том, как настроить роутер компании Yota в домашних условиях. Также при приобретении устройства, клиент Yota может воспользоваться платной услугой в салоне оператора, где необходимые настройки будут выставлены за него.

Сброс настроек
В некоторых случаях у пользователя возникает потребность в возвращении роутера Yota к настройкам, установленным первоначально. Переход к заводским настройкам возможен только путем web-перехода, через браузер, установленный на компьютере пользователя.
При необходимости возврата к первоначальным настройкам пользователю необходимо ввести уже известную комбинацию в строке адрес на домашней странице браузера — 10.0.0.1.
В открывшемся окне настроек роутера, в самом низу странице располагается кнопка, которая так и называется «вернуться к заводским настройкам».
После нажатия этой кнопки роутеру понадобится чуть больше получаса, чтобы полностью перезапустить систему. Данная функция не требует от пользователя дополнительных шагов, система сбрасывает настройки в автоматическом режиме.
Важно! При возникновении необходимости обычной перезагрузки устройства не следует прибегать к данному методу. В таком случае лучше всего нажать кнопку перезагрузки системы, которая располагается на самом устройстве.
Версия ПО
Для роутеров и модемов провайдером было разработано специальное программное обеспечение, которое так же как программное обеспечение на компьютере или мобильном устройстве следует своевременно обновлять, так клиент Yota, предостерегает себя от «торможений» во время работы.
Важно! Обновление программного обеспечения на устройствах раздачи беспроводной сети происходит в автоматическом режиме и не требует от пользователя принятия дополнительных мер.
Для того чтобы новое программное обеспечение работало исправно, роутер после установки нового ПО необходимо перезагрузить, выполнить это можно, нажав необходимую кнопку, на устройстве или просто вынув его из сети подачи электроэнергии, а затем, через минуту, подключив обратно.

Для проверки наличия нового программного обеспечения или для того, чтобы узнать, какая версия ПО была установлена изначально, пользователю необходимо воспользоваться сервисов «Личный кабинет», расположенного в web-сервисе 10.0.0.1. После авторизации в личном кабинете абоненту станут доступны различные пункты меню, одним из них будет являться «Версия ПО». После выбора соответствующего пункта абоненту станет доступна вся необходимая информация о программном обеспечении роутера или модема Yota.
Как сменить пароль WI-FI
Смена пароля на роутерах провайдера Yota может потребоваться пользователям сети по разным причинам, главной и часто встречаемой из них является установка пароля при первичном запуске. Дело в том, что в настройках роутера по умолчанию стоит создание локальной сети с открытым доступом. Пароль на сеть Wi-Fi необходимо устанавливать для того, чтобы обезопасить себя от нежелательных подключений, которые ведут за собой снижение скорости работы роутера, а зачастую и лишние переплаты.
Существует несколько способов того, как сменить пароль Wi-Fi на своем роутере компании Yota. Способы являются универсальными и предназначены для смены пароля на разных маршрутизаторах:
- Проще всего обратиться во флагманский салон и еще при покупке уточнить у специалиста имеется ли на роутере пароль, ограничивающий от нежелательных подключений, в случае, если да, необходимо уточнить, где он записан. Если нет, следует попросить установить такой пароль сразу в салоне;
- В случае если первый пункт был не осуществлен, а клиент Yota оказался уже дома, необходимо проверить само устройство на наличие записи пароля и логина на обратной стороне панели;
- Для того чтобы установить пароль необходимо ввести в браузере на домашней странице комбинацию «Личного кабинета»: 10.0.0.1, в открывшемся окне пройти необходимую авторизацию по номеру телефона или ввести заданные заводские логин и пароль, обычно которые выглядят так: логин- admin, пароль -1234/admin. После ввода необходимой информации выбрать пункт меню «управление роутером и паролем».
Важно! При возникновении проблем со сменой или установкой пароля пользователь всегда может обратиться к специалисту сервиса обслуживания клиентов Yota по бесплатному номеру, указанного на официальном сайте оператора.
Настройка удаленного доступа
Продукт компании Yota предусматривает подключение с помощью удаленного доступа, который каждый пользователь также может выполнить самостоятельно
Важно! Необходимость настройки удаленного доступа в основном возникает у владельцев интернет-центров, которые устанавливаются в небольших офисах.
При необходимости настройки удаленного доступа пользователю необходимо обратиться в сервисный центр оператора или к менеджеру сети и попросить предоставить так называемый «чистый/белый» ip-адрес. А далее в разделе «Личный кабинет» оператора, в пункте настроек ip-адресов ввести новый, полученный адрес.
Также пользователь может установить удаленное подключение самостоятельно, без обращения в службу технической поддержки, для этого потребуется подключить интрент-центр с помощью локальной сети к стационарному компьютеру, используя UCB переходник.
Открыть браузер, установленный на компьютере и ввести код-команду «Личного кабинета» 10.0.0.1.
Далее, необходимо выбрать нужный пункт из меню настроек и поставить галочки возле окна «разрешить удаленный доступ». Иногда оператор запрашивает адреса устройств, которые будут подключаться удаленным методом, в таком случае на экране компьютера будет автоматически выведено окно с пустыми полями, в которые необходимо прописать адреса таких подключений.
Подключение путем удаленного доступа также возможно через пункт «Переадресации», в таком случае потребуется ввести адрес, на который будет переадресовываться сигнал.
DHCP
Настройка DHCP так же, как и остальные функции, которые установлены в роутере пользователь может настроить самостоятельно.

При необходимости настройки данного сервера пользователю потребуется подключить роутер по локальной сети с помощью переходника разъема UCB к своему компьютеру и с помощью, установленного, исправно работающего браузера ввести на домашней странице в строке адрес страницы ввести адрес стартовой страницы Yota -10.0.0.1.
После прохождения авторизации или регистрации, в случае если вход выполняется первый раз. В открывшемся окне клиент Yota видит страницу с пунктами меню, из которых необходимо выбрать «Сервис DHCP». В открывшемся поле меню необходимо выбрать пункт «Запуск/включение сервера», а далее нажать кнопку «Продолжить».
Важно! Данный сервер позволяет фильтровать устройства и адреса локальных сетей и ip-адресов. В случае неправильно настройки сервера повышается риск ситуации, в которой в адресах сервера будут прописанные «вирусные адреса».
Также в раскрывшемся пункте клиент Yota самостоятельно может ознакомиться о прописанных адресах сервера и если некоторые или один из них покажутся ему подозрительными, он может переписать их на необходимые адреса маршрутизатора.
Возможные проблемы при настройке
При подключении роутера к сети и введение его в эксплуатацию возможно появление у пользователя следующих проблем:
- Роутер подключен, авторизация прошла, были установлены необходимые драйвера, но на роутер не раздает высокоскоростную сеть 4G.
При возникновении подобной проблемы пользователю необходимо выполнить настройку модема вручную, используя адрес 10.0.0.1 на стартовой странице браузера. Подключение в таком случае будет осуществляться через разъем UCB, напрямую к компьютеру или ноутбуку.
- Компьютер не видит подключенный модем, в устройствах сети. Такая проблема возникает чаще всего из-за устаревшего программного обеспечения как на самом устройстве, так и на роутере. Рекомендуется обновить вначале роутер, путем перехода на стартовую страницу, через адресную строку домашней странице браузера 10.0.0.1. После установки необходимых обновлений роутер требуется перезагрузить и выполнить повторное подключение.
Важно! О состоянии настроек роутера абонент Yota всегда может узнать по адресу «Личного кабинета», который находиться по адресу 10.0.0.1. Данную комбинацию необходимо ввести в любом браузере, установленном на компьютере.
Также при возникновении любых проблем с выставлением рабочих настроек пользователь может обратить в службу поддержки Yota, где специалист проконсультирует абонента по всем возникшим вопросам и даст квалификационную консультацию по диагностике и решение возникших вопросов.
Распространение мобильного интернета началось около трех лет назад. Если освоить эту технологию решили и Вы, то пришло время познакомиться с Yota.
Провайдер Yota – это один из самых востребованных и технологически продвинутых провайдеров Российской Федерации . Выпуск этой компанией собственных мобильных модемов и роутеров было лишь вопросом времени.
Выпускаемое ими оборудование входит в состав одного из наиболее продвинутых подсемейств подключения, LTE. Помимо этого, в комплект устройства входит кабель для соединения с ПК или ноутбуком, а так же инструкция.
Если при первом подключении роутер не реагирует, то не стоит волноваться и звонить в сервисный центр, возможно, где-то в коробке лежит аккумулятор, который необходимо установить под крышку. Роутер-то мобильный, и постоянного подключения к сети питания не требует.
Что такое сеть Yota LTE?
На сегодняшний день, мобильный интернет является одним из самых удобных и распространенных способов выхода в мировую Сеть. Благодаря отсутствию привязки к месту, ряды пользователей каждый день пополняются, и многие уже покупают себе роутеры и модемы, которые используют подобное подключение. Например, модемы компании Yota.
Видео: Подключаем модем YOTA к 3G Wi Fi роутеру HAME
При покупке подобного устройства у каждого новоиспеченного владельца возникает вопрос, относительно настройки, и этот вопрос не требует отлагательств, потому что от этого зависит вся дальнейшая работа и связь в Интернете. Итак, с чего же начать, как лучше это сделать и на что обратить внимание, обо всем этом по порядку.
Компания Yota заботится о своих клиентах и именно поэтому их продукция перешла на новый уровень работы - сеть LTE . Сеть LTE подразумевает высокоскоростное соединение, работающее на приеме как 178 мегабитное, а на отдаче, как 58 мегабитное в секунду, хотя потенциал ее на много больше. При проведении генерального показа, возможности были подняты до 326 и 172 Мбит/с, соответственно.
Помимо этого, роутеры Yota поддерживают работу с 5 пользователями одновременно, что указано в сводке характеристик. Но на самом деле, что проверялось, он способен обеспечивать бесперебойную работу при подключении 6-ти пользователей, что не так важно, но приятно для владельцев подобного оборудования.
Работа в подобной сети очень хороша для людей, которые вынуждены, в силу специфики занятости или общения, обмениваться файловыми данными, а не текстовыми сообщениями.
Подобное соединение позволит избежать траты времени на ожидание.
Подключение роутера к ПК
Подключение роутера к ПК возможно двумя способами.
Первый подразумевает физическое подключение, через USB шнур, который идет в комплекте с устройством.
Вам следуе т:
- подключить роутер к компьютеру, используя USB кабель;
- если функция автозапуска неактивна, то следует зайти на роутер, как на физический носитель, после чего запустить файл AutoInstall.exe;
- если активна функция автозапуска, то следовать инструкциям программы-установщика драйверов.
Второй вариант возможен при подключении к ноутбуку или ПК, который имеет wi-fi карту, «b» или «g» стандарта.
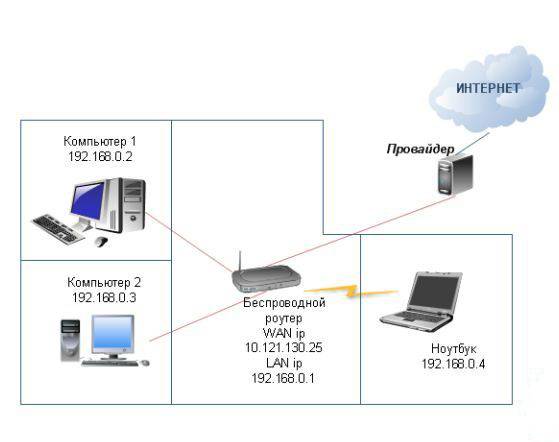
Это позволит избежать лишних манипуляций с проводами и последующего загромождения передней панели системного блока, например. Чаще всего, используется имя сети YOTARouterXXXXX, где «ХХХХХ» - это последнии цифры IP-адреса оборудования.
Настройка через веб-управление
Настройка мобильного роутера Yota через веб-подключение возможно при наличии на компьютере любого доступного браузера.
Итак:

После этого в окне будет открыто главное меню роутера, которое будет располагаться слева. Список вкладок того или иного раздела располагается на верхней панели. Помимо этого, в основной части, будет расположена основная информация об устройстве, которой Вы сможете воспользоваться при необходимости.
Настройка Wi-Fi
Настройка роутера для работы в беспроводной сети производится через веб-интерфейс или через меню настроек. В данном разделе будет рассмотрена настройка роутера YOTA 4G через веб-подключение.
Итак, настройка wi-fi соединения производится достаточно просто и возможна при включении роутера и подключения к нему устройства. Подключиться можно либо физически, либо через беспроводную сеть, более детальная информация об этом присутствует выше, в соответствующем разделе.
Теперь следует перейти к непосредственной работе в настройках устройства.
Для того, что бы настроить wi-fi-сеть необходимо:


Работа в сети Yota настройки для роутера
Если устройство Вы подключаете к ПК или ноутбуку физически, то есть через шнур, то Вам будет предложена установка драйверов, о чем уже было сказано выше.
Вместе с этим, Вы получите возможность настроить роутер не через веб-подключание, а через его прямые настройки.
Для этого необходимо:

Прямое меню настроек роутера куда полезнее для неискушенного пользователя, нежели настройка через веб-соединение. В меню все интуитивно понятно, работая в нем, Вы можете не беспокоиться относительно того, что впишите неверные данные и так далее. Более детальная настройка доступна только через браузер.
Дальнейшее расширение настроек, добавление пунктов о перенаправлении портов и настройках сервера, доступно только после первого подключения к сети интернет.
Вместе с этим, осуществив соединение с интернетом, роутер автоматически обновит прошивку, что очень удобно для тех, кто не силен в работе с ПК или не имеет времени и желания делать это.

Подключение USB-модема Yota 4G к Интернету
Выход в интернет через роутер Yota осуществляется достаточно просто и, в отличие от многих других устройств, Вам для этого не придется совершать множество неясных действий. После установки роутера, произойдет автоматическое обновление, программа амостоятельно обновит прошивку и установит драйвера, что Вы знаете из информации выше, но и произведет подключение к интернету.
Первый раз лучше подключить роутер напрямую к компьютеру (физически). Тогда он сможет произвести все необходимые настройки.
Помимо этого, бывают ситуации, когда необходима установка фиксированного IP-адреса.

Для того, что бы сделать это, можно либо воспользоваться дополнительным устройством:

После подключения модема Yota в системном трее появляется уведомление о том, что система обнаружила новое устройство. Затем запускается установка драйверов, после окончания которой модем готов к работе. Открытая беспроводная сеть в этот момент уже создана; но чтобы защитить её, нужно знать, как поставить пароль на wifi Yota.
Настройка сети
Чтобы попасть в настройки модема и изменить пароль wifi Yota, вам нужно щелкнуть по уведомлению, которое появится после установки драйверов. Еще один способ открыть настройки – запустить любой браузер и ввести в его адресной строке адрес интерфейса модема http://10.0.0.1 .
Параметров, доступных для настройки, в интерфейсе устройства совсем немного, поэтому вы быстро разберетесь, как запаролить Yota wifi модем. Давайте рассмотрим все элементы интерфейса по порядку:
- Wi-Fi сеть – проверьте, чтобы был отмечен пункт «Вкл». Если выбрать «Выкл», то роутер перестанет раздавать беспроводной интернет. Можно использовать этот метод, если вы не знаете, как установить пароль на wifi Yota, и хотите временно приостановить работу беспроводного соединения. Автоматическое выключение – рекомендуется отключить эту функцию, так как она часто становится причиной разрыва соединения. При необходимости выключить Wi-Fi можно вручную. Имя сети – устанавливается по умолчанию, но вы можете указать любое имя для беспроводного подключения. Тип защиты – поставьте «Защищенная WPA2». Это наиболее безопасный стандарт защиты, предоставляемый роутером, однако если вы не примените знания о том, как поставить пароль wifi Yota LTE, то никакая защита не сработает. Пароль Wi-Fi – основной параметр, ради которого, собственно, вы и заходили в настройки. Укажите в строке ключ доступа к беспроводной сети (более 8 символов) и сохраните изменения.
Это всё, что вам нужно знать о том, как поставить пароль на wi fi Yota. Вы можете менять код безопасности сколько угодно, главное его не забывать. При необходимости все параметры, включая пароль, можно сбросить к заводскому состоянию – для этого в интерфейсе роутера есть специальная кнопка. После сброса к заводским параметрам придется настраивать модем заново, но вы уже знаете, как поменять пароль на Yota wifi, так что быстро восстановите защиту беспроводного соединения от несанкционированных подключений.
Настройка роутера Yota 4G производится достаточно часто, ведь это карманный роутер для тех, кто часто путешествует. Находясь в командировке, на даче, в поездке за город современному человеку необходимо быть на связи всегда. Учитывая количество гаджетов в одной семье, обычного USB модема уже недостаточно. Вот тут помогает мобильный роутер.
Интерфейс

Возможности WEB – интерфейса
В этом разделе расскажем о возможностях WEB – интерфейса, который позволяет сменить имя сети и пароль, изменить пароль для доступа к роутеру. Более опытным пользователям, будут интересны разделы:
«Обновление системы»
- к слову, обновление происходит автоматически и не требует вмешательства пользователя;
«Расширенные настройки»
– использование портов и диапазонов DHCP и многое другое.
Для начала инструкция по входу в роутер Йота:


Раздел «Настройки».

- Обязательно поставьте галочку в «Автоматическое выключение Wi-Fi:» на позиции «Нет».
- Введите в поле «Имя сети:» желаемый SSID – заменяем, указанный на коробке.
Следующий пункт для тех, кто не знает, как поменять пароль на WiFi роутере Yota (Ета) или создать в случае смены типа сети. - выберите «Тип защиты:» из выпадающего списки → «Защищенная WPA2»→и введите пароль.

Для перехода в расширенные настройки перейдите по ссылке http://status.yota.ru/advanced.
Как говорили ранее, этот раздел предназначен для более опытных пользователей и если вы не уверены, ничего не изменяйте.
Перезагрузка и сброс параметров
Этот пункт нельзя обойти без внимания, зачастую требуется перезагрузить роутер, а иногда и сбросить до заводских настроек, о каждом по порядку.
RESET
Среди ITспециалистов есть такая поговорка: «Семь бед – один RESET», когда происходят какие-либо сбои, первым делом нужно просто перезагрузить устройство, для этого:
- нажмите и кратковременно (около 2-3 секунд) удерживайте кнопку RESET на роутере – используйте некий тонкий острый предмет, это может быть скрепка, игла и т.д.
Это и есть ответ на вопрос о том, как перезагрузить роутер Йота. Кроме этого, существует понятие «Аварийная перезагрузка», в случае, если указанный выше метод не сработал, прибегните к нему: - нажмите и удерживайте кнопку включения / выключения устройства примерно 10 секунд, ориентир – отключение индикатора питания.
Сброс параметров
Сброс параметров до заводских настроек, можно осуществить двумя способами.

Альтернативные методы использования модема Yota 4G/LTE
Согласитесь, зачем покупать роутер, если у вас уже есть модем Yota 4G/LTE. Вы скажете, а как же раздавать Интернет? Существуют роутеры с поддержкой 4Gмодемов, один из таких Keenetic 4G, который, как правило, уже с предустановленными настройками модема Yota. Итак, давайте рассмотрим какова же настройка .

Дополнительные настройки производить не нужно, просто достаточно указать, что используется USBмодем.
После чего все настройки автоматически будут выполнены. Далее на скриншотах, вы увидите, какие настройки указаны.

